2023年5月17日 2024年9月14日
今日はGoogle Chrome内で表示されるカーソルを可愛くする方法をまとめていきます( ᴗ ̫ ᴗ )☝🏻💡
前回書いた「Chromeをカスタマイズさせる方法」と組み合わせて使うと、さらに可愛くできるためこちらもおすすめです!
カーソルを変更する手順
カーソルを変更するにはGoogle Chromeに拡張機能を追加する必要があります!
- 「Chromeウェブストア」を開く
- 「Custom Cursor for Chrome™ – カスタムカーソル」を追加
- 好きなカーソルを追加
- カーソルを設定
1つずつ説明していきます❗️( ◡̀_◡́)ᕤ
①「Chromeウェブストア」を開く
Chromeウェブストア:https://chrome.google.com/webstore/
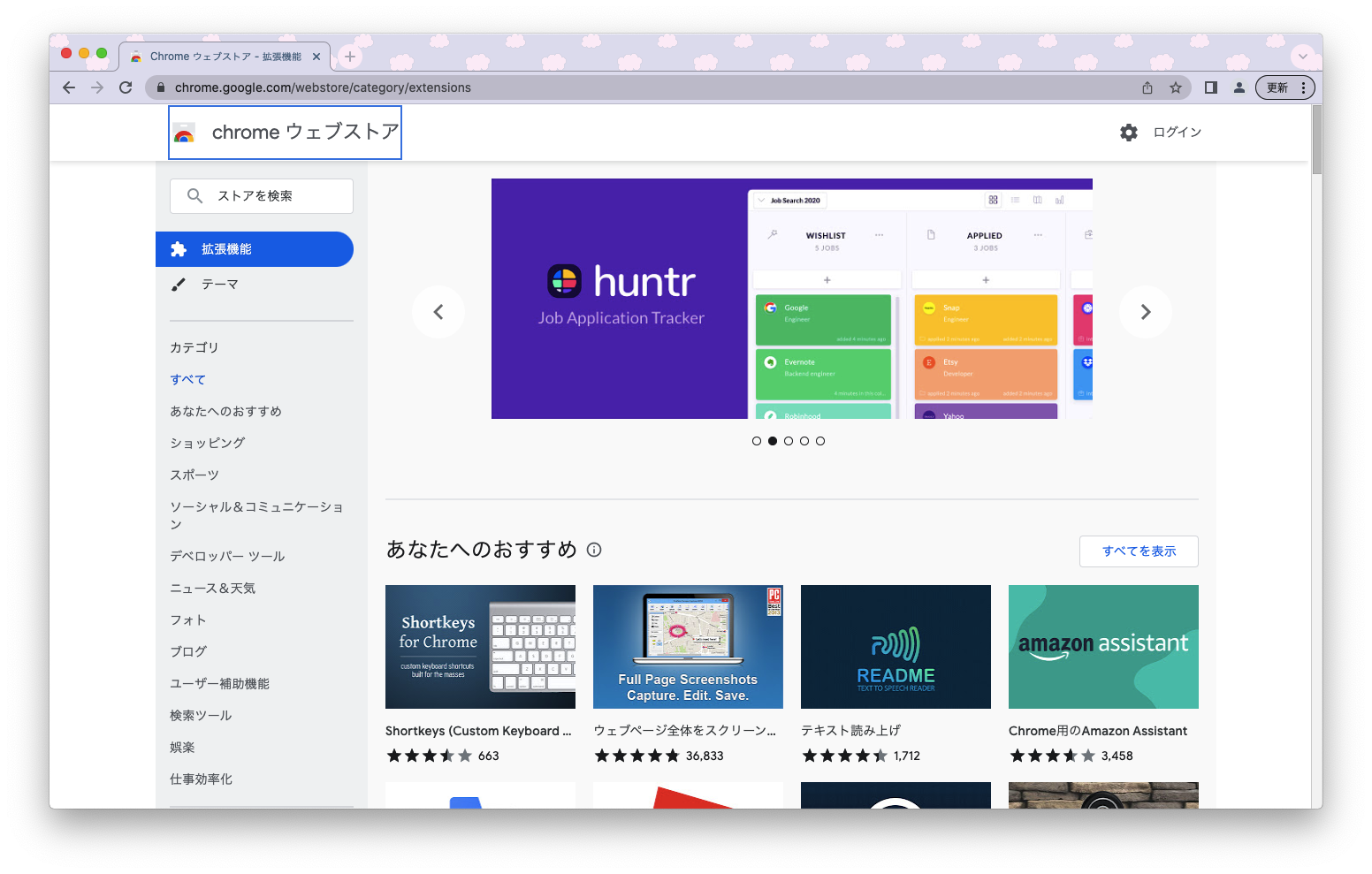
②「Custom Cursor for Chrome™ – カスタムカーソル」を追加
検索欄で「カーソル」で検索すると拡張機能の一番上に「Custom Cursor for Chrome™ – カスタムカーソル」が出てくるのでクリック、右側に表示される「Chromeに追加」をクリックします૮ ᴗ . ᴗ ა💭
上に「追加しますか?」と確認が出てくるので「拡張機能を追加」をクリック!
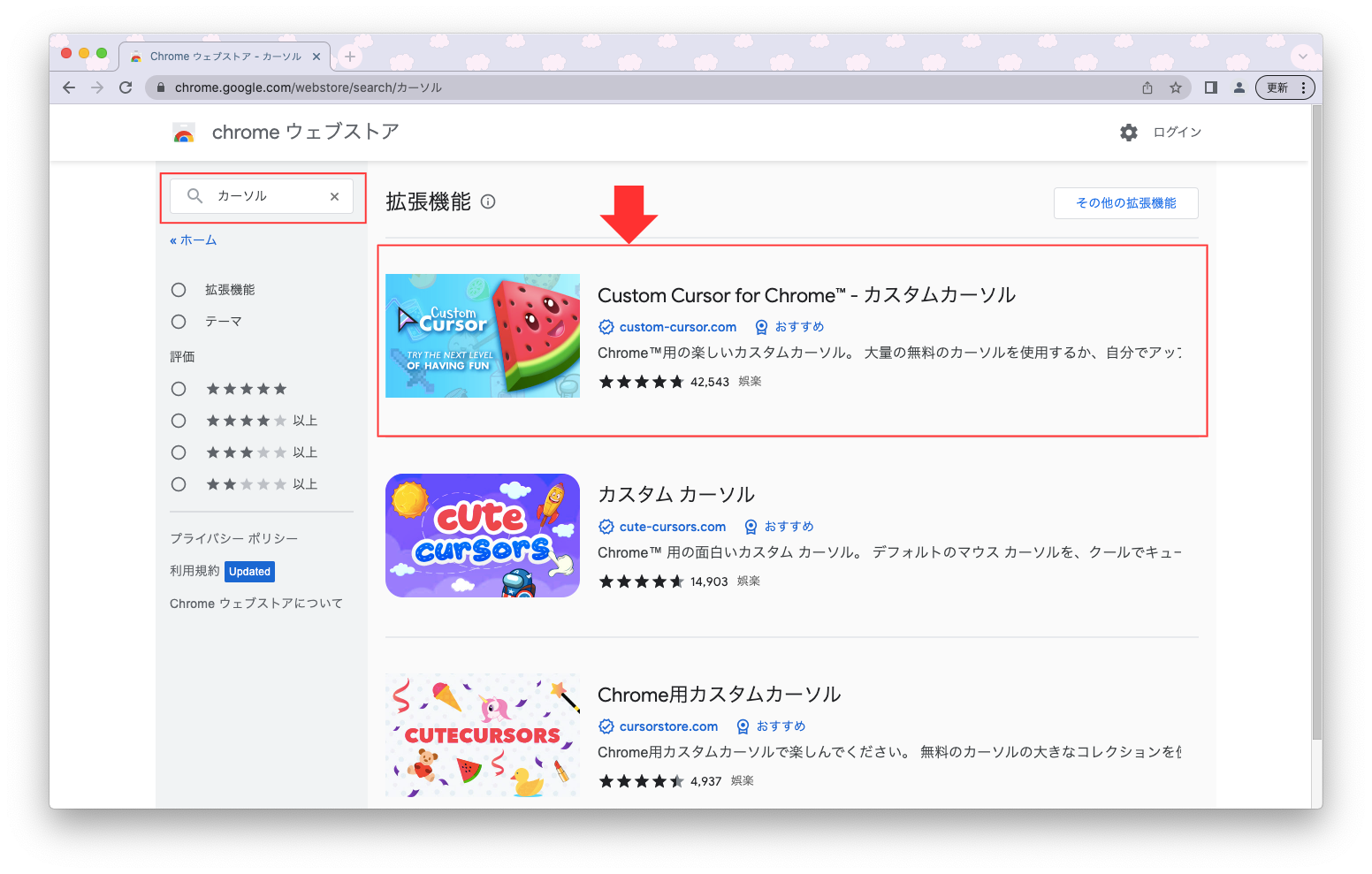
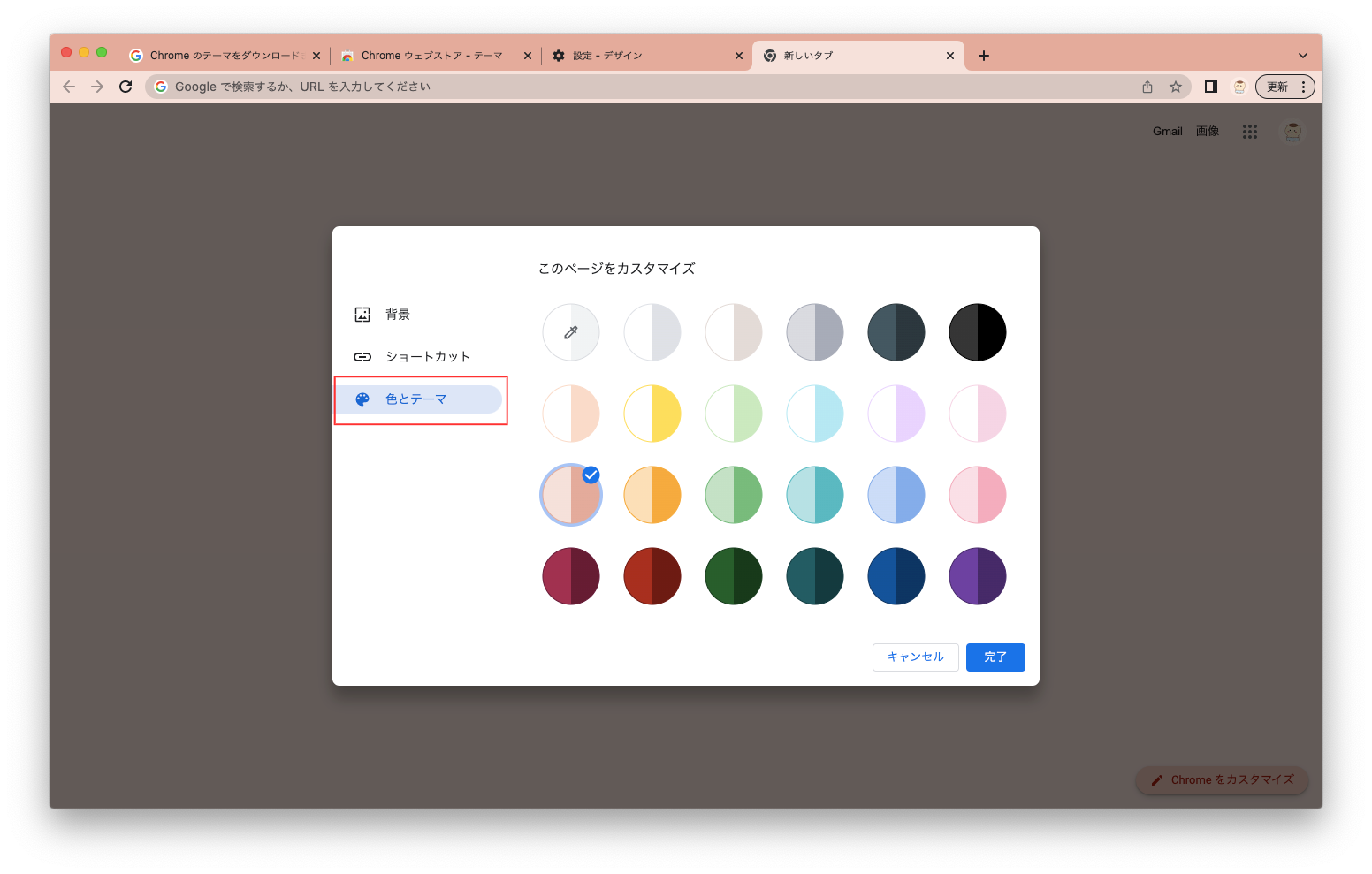
③好きなカーソルを追加
拡張機能の追加が完了すると自動的にカーソルを追加できるカスタムカーソルのトップページが表示されるので選んでいきます(´っ ̫ < ̀ )➰⭐️
custom cursorトップページ:https://custom-cursor.com/en
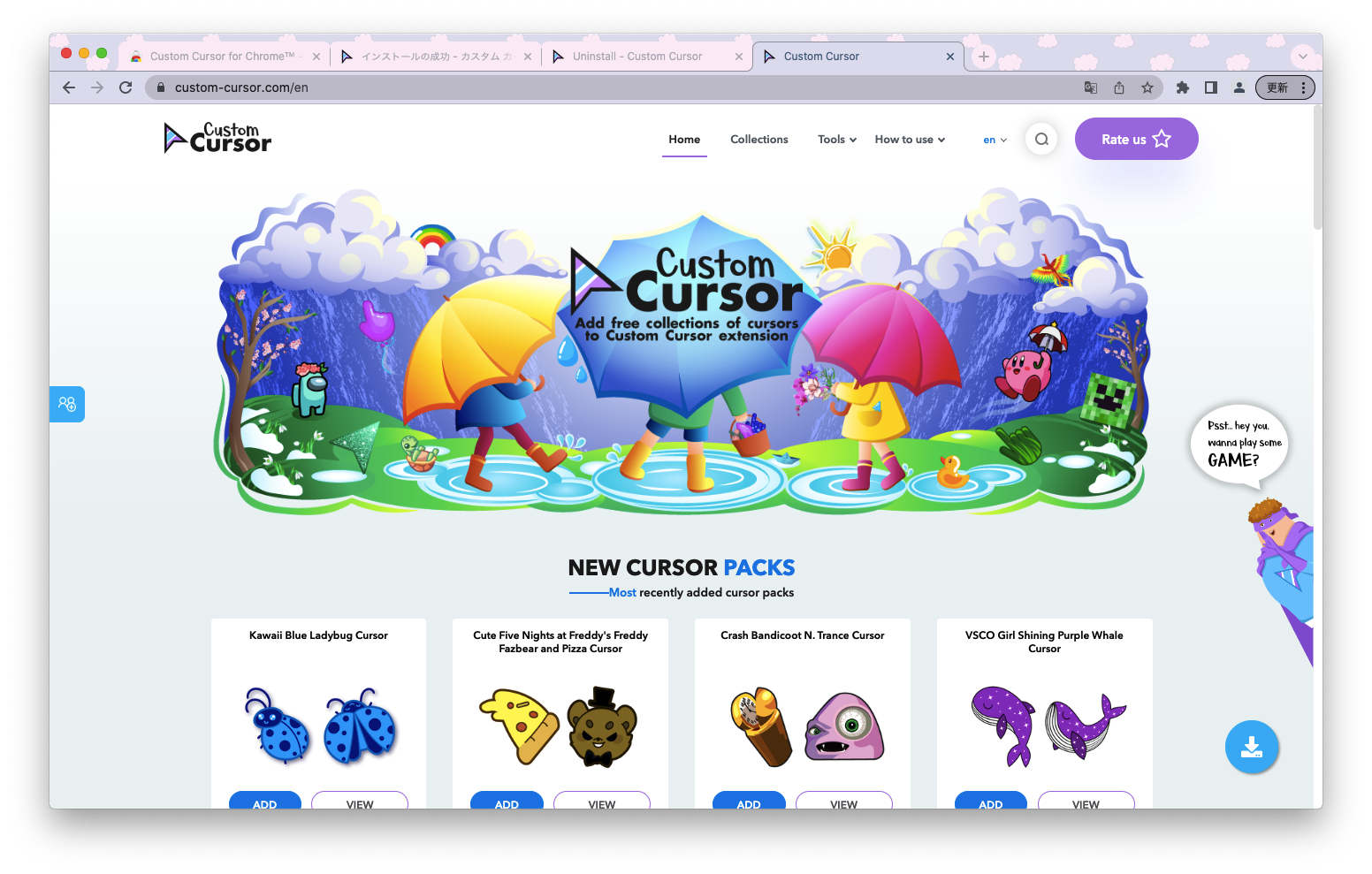
たとえば私は今回このピンクのウーパールーパーが気に入ったので、こちらのカーソルを追加してみました૮ ․ ․ ྀིა💞
画像の下に表示されている「ADD」をクリックするとカーソルが追加されます♡ミ
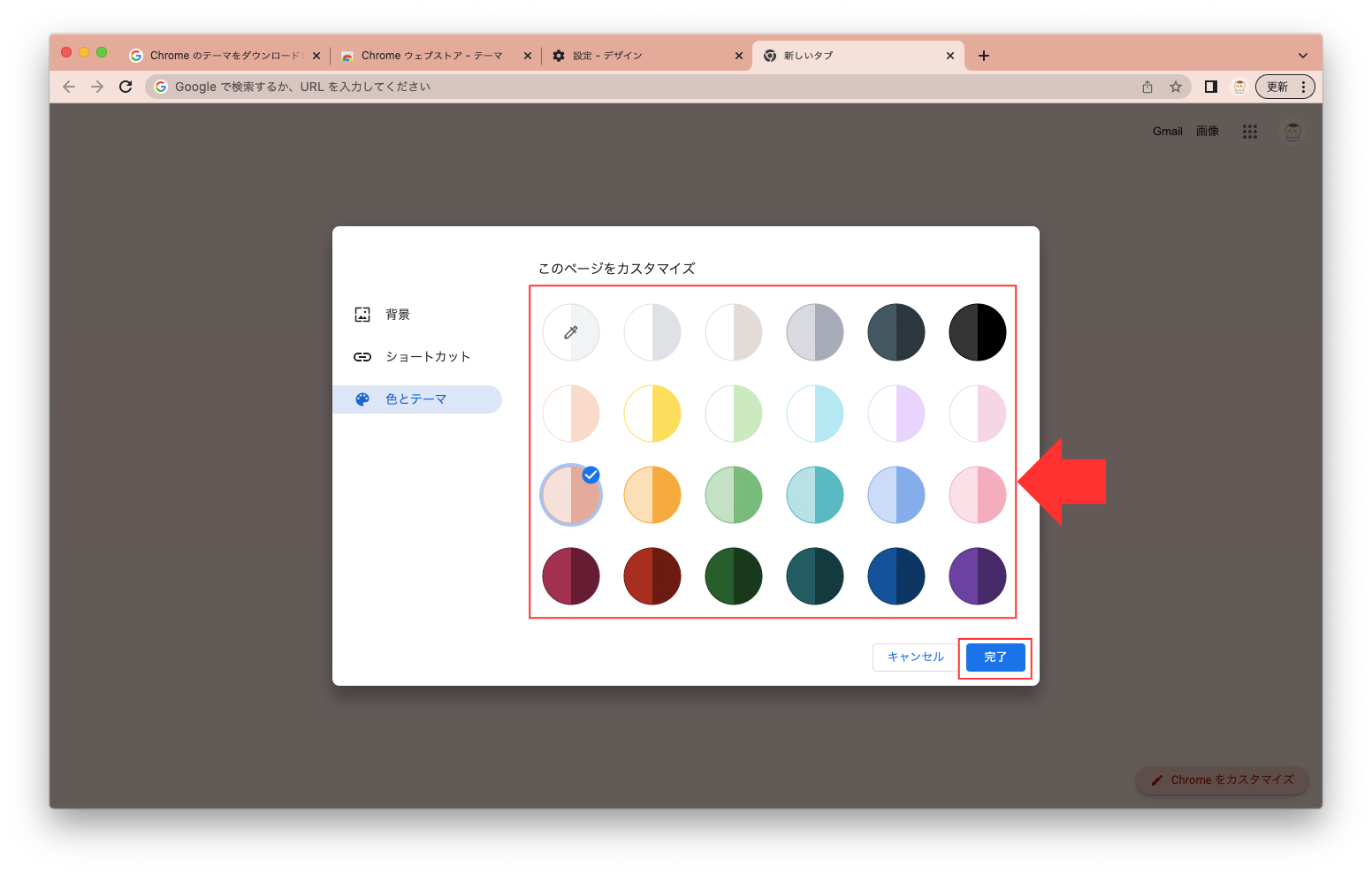
④カーソルを設定
右上にあるパズルのピースのようなマークをクリックすると追加した拡張機能が出てくるので「custom cursor for Chrome™️」をクリックします🌟/(˃ᆺ˂)\🌟

このようにデフォルトで入ってるカーソルと先ほど「ADD」をクリックして追加したカーソル(ウーパールーパー)が表示されるので、好きなものをクリック!
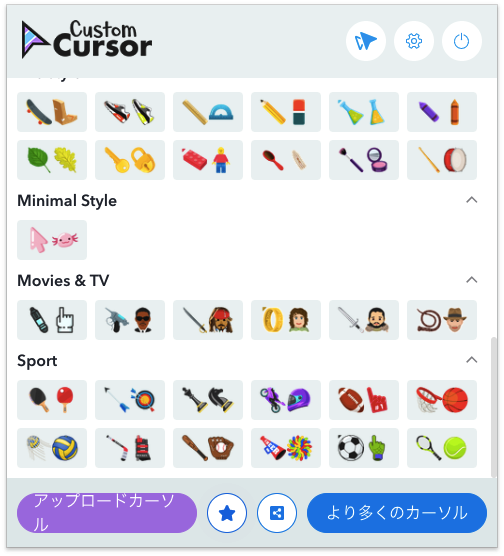
↓選択されているカーソルは、このように背景が水色に変わります>ω<✌🏻✩
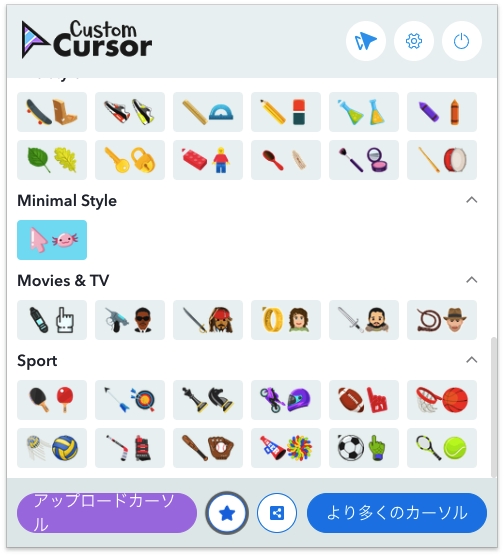
これで設定は完了です₍ᐢ – ̫ – ᐢ₎🎀
Google Chrome内を操作する際に動いてるカーソルが自分が選んだものに変わっているはずです!
おすすめのカーソル
カーソルは単体で出されてるものの他に、パックになっていてすべて追加できるものもあります!
先ほど私が追加したウーパールーパーのカーソルも入ってるパックがとにかく可愛くておすすめなので紹介させてくださいㅎࠔㅎ🪄︎︎☆
検索欄で「minimal」で検索するとすぐに出てくるこの「MINIMAL CURSOR PACKS」^. .^ ੭🔍💫
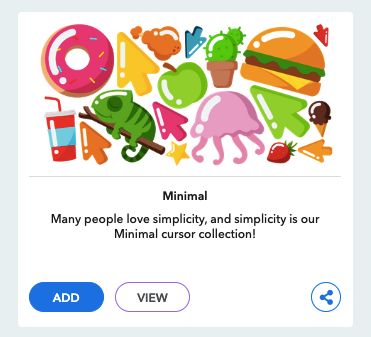
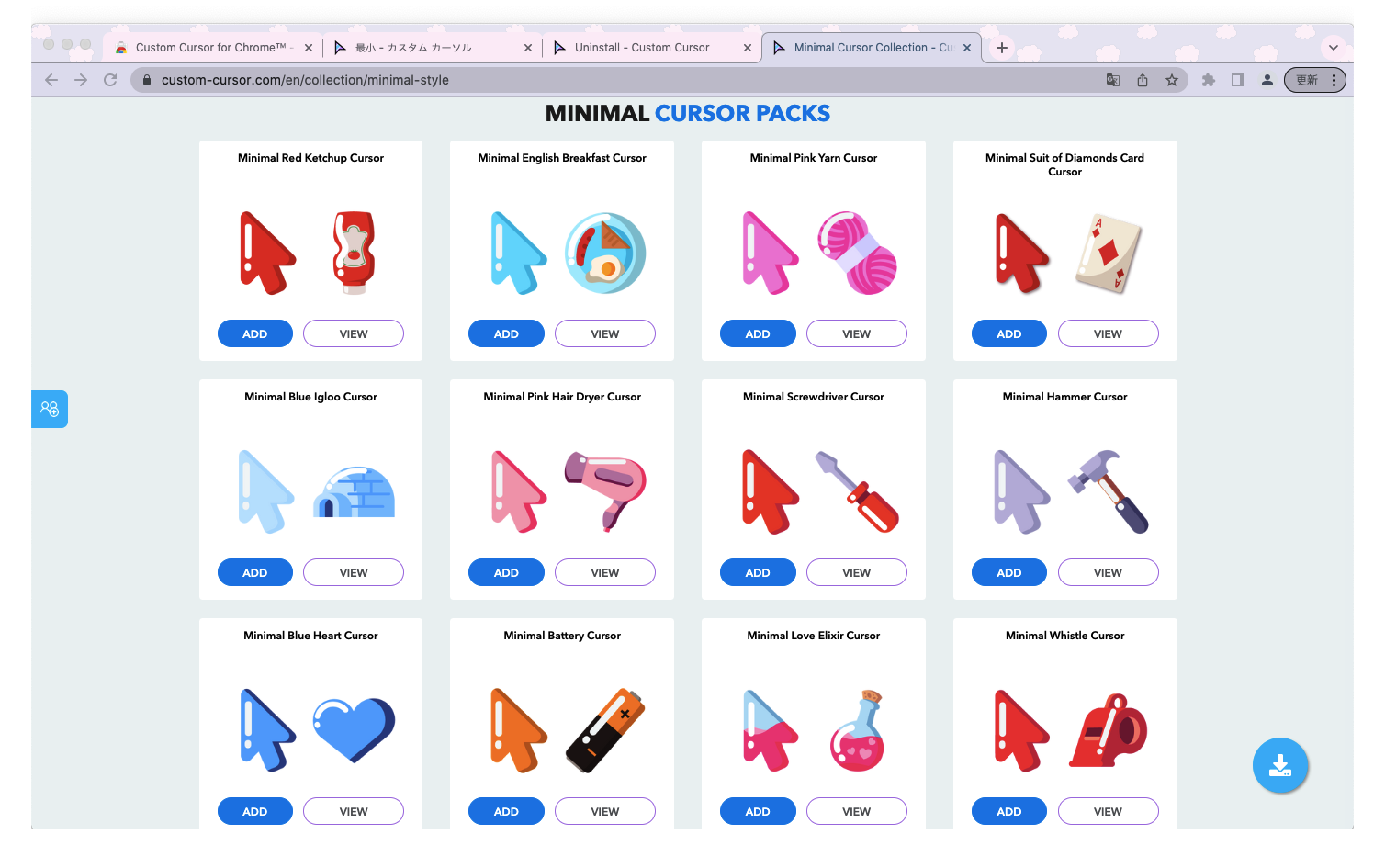
⭐️minimal cursor packs:https://custom-cursor.com/en/collection/minimal-style
パックごと追加しなくてもパックの中から好きなカーソルだけを選んで追加もできます૮₍ • ˕ – ₎ა➰💛✨
すべてパックごと追加したい場合にはパックを選択すると出てくる「ALL ADD」をクリックするとできます!
個人的にこのパックはぷるぷるしてるような立体的なかわいい矢印や動物やたべものなどとにかくぜんぶかわいいので特におすすめです♡
自分の好きな画像をカーソルにする
「Custom Cursor for Chrome™ – カスタムカーソル」では自分の好きな画像をアップロードしてカーソルにすることも可能です( ^-^)⊃⌒︎︎💕︎💕
「Tool(ツール)」から「custom cursor creator(カスタムカーソルクリエイター)」をクリック!

下に表示されている2つの枠に好きな画像を当てはめていきます。左が矢印、右が手のマークの扱いです。「+」を押すとデバイス内の画像を選択できます⭐️ミ

今回はこちらの2つの画像を使ってカーソルを設定してみました૮ >ﻌ< ა✌🏻🍒🎶
「Name」の欄にはカーソルにたいする任意のお名前をつけてください!
画像の選択が終わったら通常と同じように「ADD」をクリック!
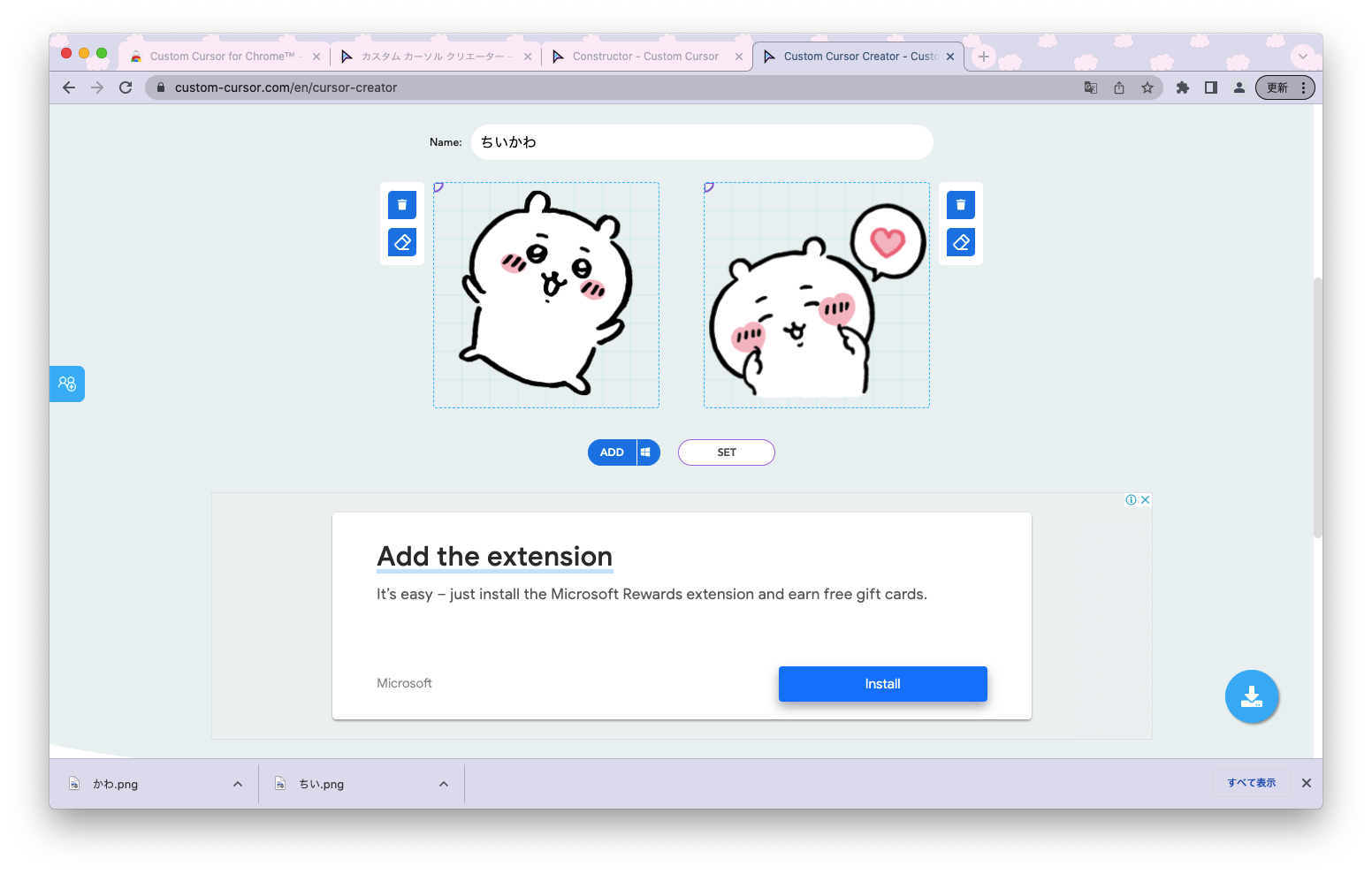
先ほどのように「拡張機能」>「custom cursor」>作成したカーソルが「My Collection」に表示されているのでクリックで設定完了です!
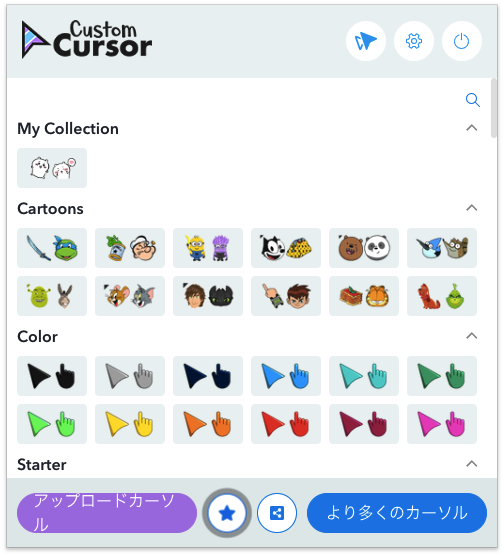
まとめ
この方法はあくまでGoogle Chrome内でのカーソル変更の方法のため、それ以外のアプリ使用時には通常のカーソルに戻ってしまいます˘𓂂- · -𓂂˘🌀💭
Google Chromeのテーマにあわせてカーソルも変更したい!という方にはこちらの方法とてもおすすめなので、ぜひぜひ設定してかわいくしてみてください⭐️ミ




